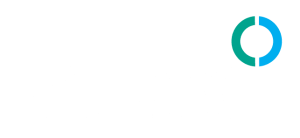With the recent move to working from home, collaboration tools such as Zoom, Microsoft Teams and Google Meet are now considered critical business applications, keeping staff engaged and connected. However, the rush to get everyone online and working effectively in a remote environment has meant potentially exposing individual businesses to cybercrime. We've put together some best practice tips and information on how to better utilise these tools and of course, remain safe.
Security First!
While there have been some well publicised concerns with Zoom, cybercriminals will attempt to exploit this new way of working by targeting people’s unfamiliarity. Regardless of platform you're using, the most common method of communication is generally the simplest… email.
- Invites for video conference meetings usually take the form of a calendar invite. Calendar phishing is a thing and is on the rise! Scrutinise these as you would a regular email.
- For all invites ensure the sender’s email address is legitimate. In the email header check the actual senders email address, paying extra attention to the spelling of the domain name. Often one letter misplaced or left out isn’t easily picked up by the human eye.
- Always hover your mouse over a link to reveal the true hyperlink. If the link does not seem legitimate do not click it. Contact us if you are unsure.
- Be wary of any email asking you to join an urgent meeting by ‘clicking on this link’. In the case of Zoom, if you are unsure take the time to request a meeting ID and password, and enter them into the Zoom app manually, rather than joining directly from a link
Sound and Image Quality
The quality of sound and image plays a huge part in how engaging a video conference call can be. Whilst network conditions are often a major factor, frequent users should consider the use of an external webcam and headsets. The angle, picture quality and mic quality of a standalone webcam is often far superior to those built into laptops.
- To ensure the best local network performance, connect to your router by ethernet cable. If this is not feasible, positioning yourself as close as possible to the wireless access point is advised. Also ensure your computer is not downloading any large files and close down any unnecessary applications.
- Having a standalone webcam will improve not only the quality of image, but the quality of angle. Webcams offer a higher resolution and handle different levels of light better. They are also generally equipped with a superior microphone than the microphone built into a laptop.
- Headsets are the one piece of equipment that offer benefits for both parties. For the participant wearing the headset, we recommend headsets with noise cancelling technology, blocking out a lot of background noise helps prevent distractions, particularly when children and other household members are present. They are also the best option for microphone performance due to positioning, meaning a better audio experience on the remote end.
- When participating in a multi-person meeting, the use of the mute button by all non-speaking parties is recommended. Zoom, Microsoft Teams and Google Meet all have this button on the interface in a prominent location.
- Take into account the direction of light, for example positioning the webcam and yourself so any natural light from windows is coming from behind the webcam, not behind the participant otherwise you will be silhouetted during the meeting.
Program Specific Features
ZOOM
Below are 5 Zoom features, tips and shortcuts that we will maximise your meeting experience.
- Require password to enter meetings. It is recommended that all meetings require a password to enter. This is now occurs by default for all free accounts, but for licensed accounts you will need to log into the zoom.us site and change your preferences. This is to prevent unauthorised entrants gaining access to your meeting.
- Zoom Waiting Room. The Zoom waiting room allows a host to approve of all participants prior to entry or it can be set to allow invitees to enter, but guests must be vetted.
- Blanket mute. Larger meetings are too frequently interrupted with requests for people to mute mics. Rather than asking everyone to click mute, take matters into your own hand with these shortcuts. To mute all participants press ⌘Cmd+Ctrl+M (Mac) or Alt-M (Windows) during the meeting. This will mute everyone’s mics, removing all noise, echo and static coming from remote parties.
- Screen sharing with collaborative annotations. Zoom allows any participant to share any of their open windows to other participants. There are a variety of permission settings that can be set by the host to control who can share and when. There is also a annotation tool with a range of shapes and mark-up options to assist with collaboration .
- Record your meetings. Zoom has the ability to record the meeting, ⌘Cmd+Shift+R (Mac) or Alt-R (Windows) will begin recording. To pause and resume press ⌘Cmd+Shift+P / Alt+P. If planning on recording a Zoom call ensure you review the settings prior such as whether just the host is recorded or all participants. There is also the option for the meeting to be transcribed.
GOOGLE MEET
Google Meet is the enterprise version of Google’s consumer product Hangouts. The main advantage of Google Meet is the close integration with other G-Suite Apps and along with your G-Suite subscription it’s FREE.
- Google Meet Enterprise* allows a maximum of 250 participants. These are users that can interact and use the collaborative features such as chat.
- Stream your Meetings Google Meet allows a ‘Stream’ option which shares a URL that allows up to 100,000 viewers. These viewers cannot actively participate in the meeting or chat, they can only hear and view the meeting.
- Allow Dial Ins When setting up a Meet via Google Calendar, you can include an option for a local dial in number. This will default to a phone number based on the location/time zone you are set to in your Google settings. This is particularly handy if some participants do not have a computer, they can dial in for audio.
- Record Your Meetings Google Meet Enterprise allows for recording of meetings regardless of duration. Recordings are automatically stored on the host’s Google Drive.
*Google has upgraded the feature set of Meet to Enterprise for all business customers until July 1st 2020
MICROSOFT TEAMS
Teams is Microsoft’s feature rich unified communications and collaboration platform. It is available at no cost to all 365 users. It is a powerful teamwork utility which can be used together with clients and other external stakeholders that are on 365. The features of Teams are too numerous to lay out here so the following are some features and tips related to the video conferencing component.
- Go external. Teams can be setup to allow external Teams users for chat and video, as well as Skype for Business users. Just search for their primary email address in the search bar and select ‘search externally’. If this is a requirement, please contact us as this capability is not active by default.
- Blur your background. If there are likely to be distractions behind you or a whiteboard with sensitive info that can’t be erased, use the blur background option. During the video conference, click the three dots and select ‘blur’ background.
- Virtual lobby If you need to ensure you are fully prepared before proceeding with the meeting you can have attendees wait in a virtual lobby and allowed them to join once ready.
- Desktop Sharing. You can choose whether to share one program/window or your whole desktop. You can even allow a remote party to control your mouse and keyboard which is handy for any tutorial or support meetings.